Getting Started¶

DataSeer is a web application that runs in Google Chrome, with no installation necessary.
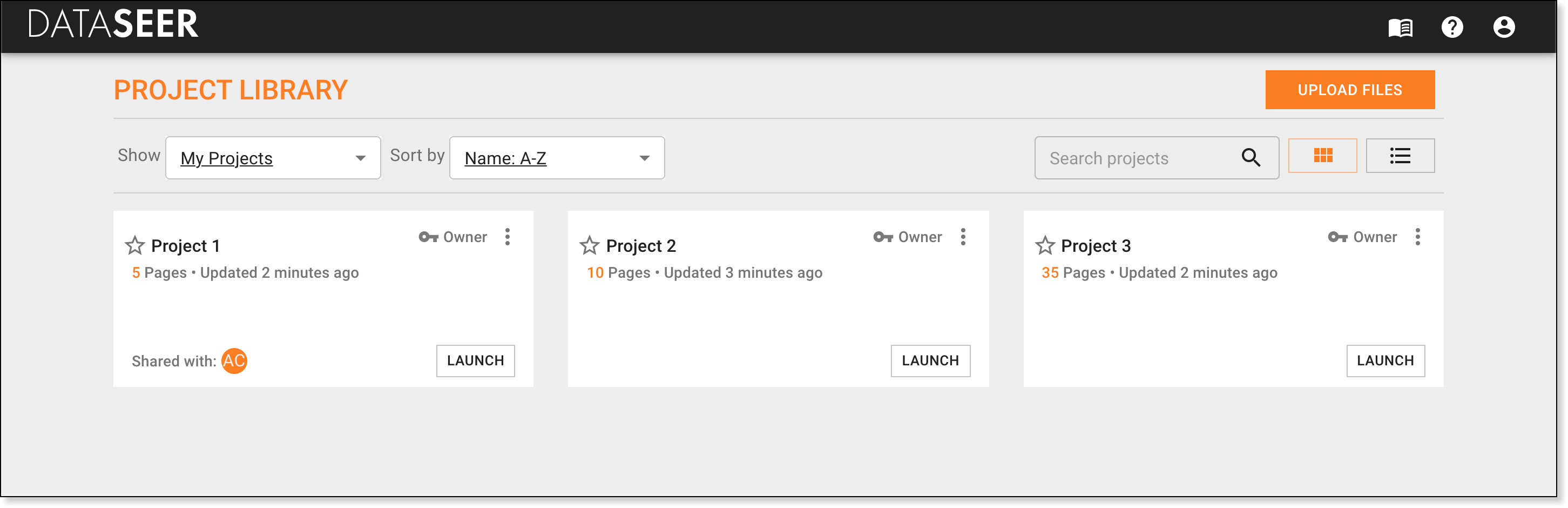
Here's how to get up and running.
Access DataSeer¶
The first step is to open DataSeer and log in:
Do the following to log in to DataSeer:
- Open Google Chrome.
- Go to: https://app.dataseer.digital
- Enter your email address and password.
- Click LOG IN.
Do the following to log in if you have single sign-on (SSO) enabled for DataSeer:
- Open Google Chrome.
- Go to: https://app.dataseer.digital
-
Enter your email address in the first field.
A message displays indicating that single sign-on is enabled.
-
Click LOG IN.
Add a Project¶
Once you get logged in, you need to add your first project and upload diagrams to it:
- Click UPLOAD FILES and select Create a new project.
-
Give your project a name and upload PDFs of diagrams:
- Drag and drop
PDFsinto the upload box. - Click the upload box and select the
PDFs.
Tip
You can upload up to 100 pages of
PDFsper project. - Drag and drop
-
Click UPLOAD.
-
Choose the appropriate Project Configuration based on the desired library to label your data with.
- To extract common P&ID symbols automatically, click Select Options under Use the Default P&ID Symbol Library and select the symbols to extract.
- To extract symbols automatically based on a template, click Select Template under Use a Template and click Select next to the template to use and deselect any symbols you want DataSeer to omit from extraction. (Templates will be unavailable until one is created by the user)
- To bypass automatic extraction and proceeed to manual extraction of custom symbols, tables, or text, click Select Options and move on to the next step.
-
Review the thumbnails to decide the pages you want to add:
- Click a thumbnail to remove that page from the project.
- Click a thumbnail again to re-add that page.
-
Click PROCESS.
The Project Library displays and DataSeer uploads the diagrams to the project.
Tip
The LAUNCH button displays once the upload process is complete.
-
Click LAUNCH to see the results of DataSeer's automated detection/labeling and start work on the project.
Extract Data¶
Now that you have uploaded your diagrams, it's time to start extracting data: