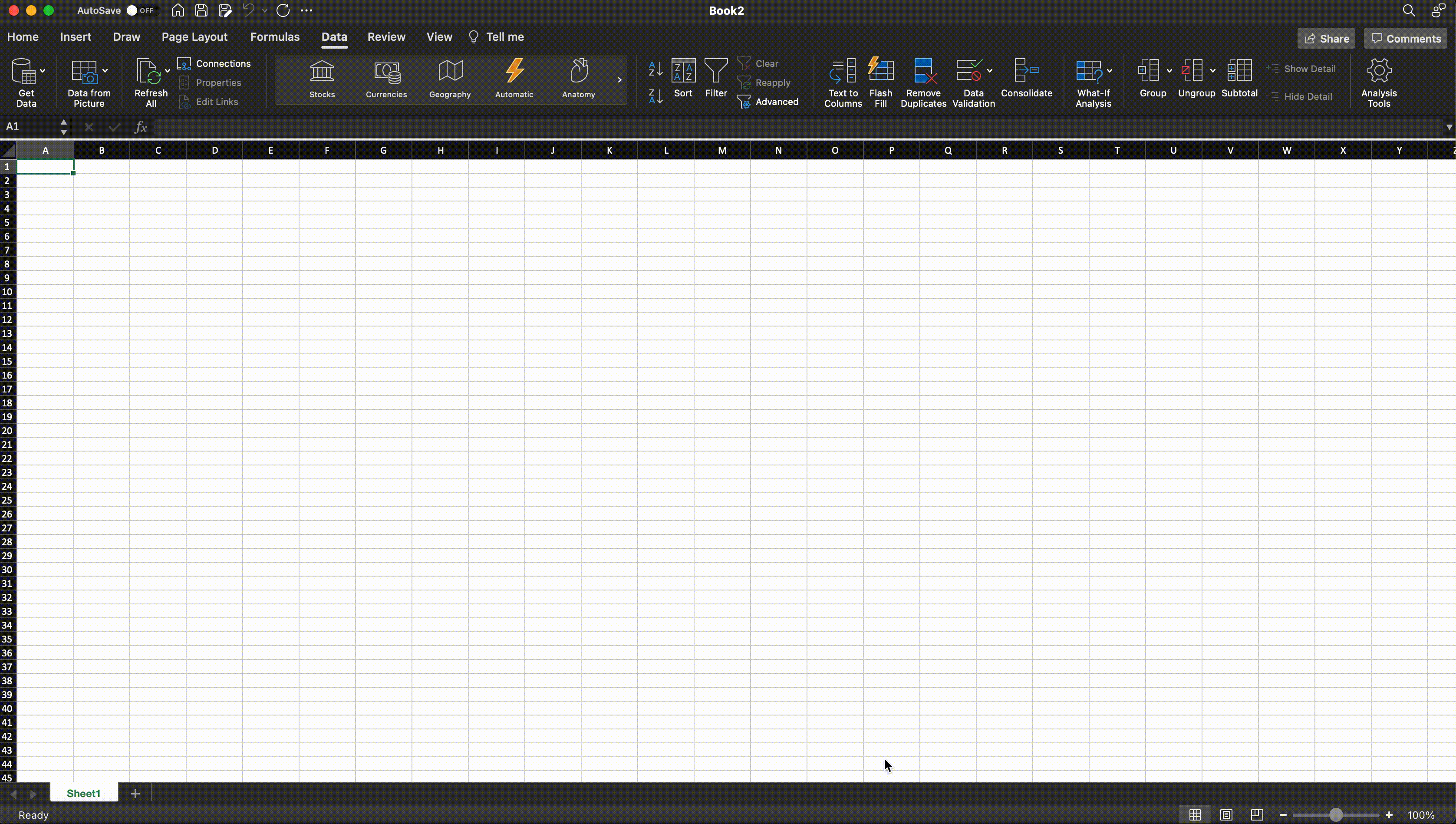Exporting Data¶

Once you have extracted all of the necessary data from diagrams, you can export the data into CSV files. You can then incorporate the data into project documents or use it to create new digital diagrams.
The following guides explain how to export data from your projects.
Exporting Symbol Data¶
When you extract symbols from diagrams, data for each valve is recorded in the Attributes Editor.
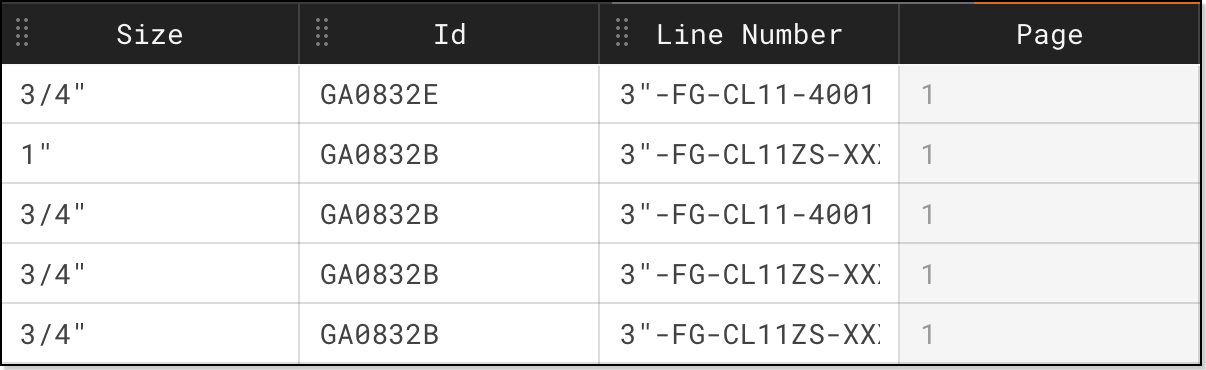
For the purpose of exporting, DataSeer seperates the symbols by class (Valve, Instrument, and Other Symbols). The format of these download files is presented in the abbreviated table below.
Row Data
Each row is an record of a symbol occuring on a diagram
| Column 1 | Column 2 | Column 3 | Column 4+ |
|---|---|---|---|
| Page number in project file | Drawing Reference Number | Symbol Type | Symbol attributes as presented in the Attribute Editor |
Here's how to export symbol data from a project:
-
Click on the project tile and select Download Project data (.ZIP).
DataSeer downloads a CSV file to the Downloads folder for your browser.
-
Open the CSV file in a spreadsheet app, such as Microsoft Excel or Google Sheets.
Exporting Text Data¶
When you extract text from diagrams, details for each text block displays on the sidebar.
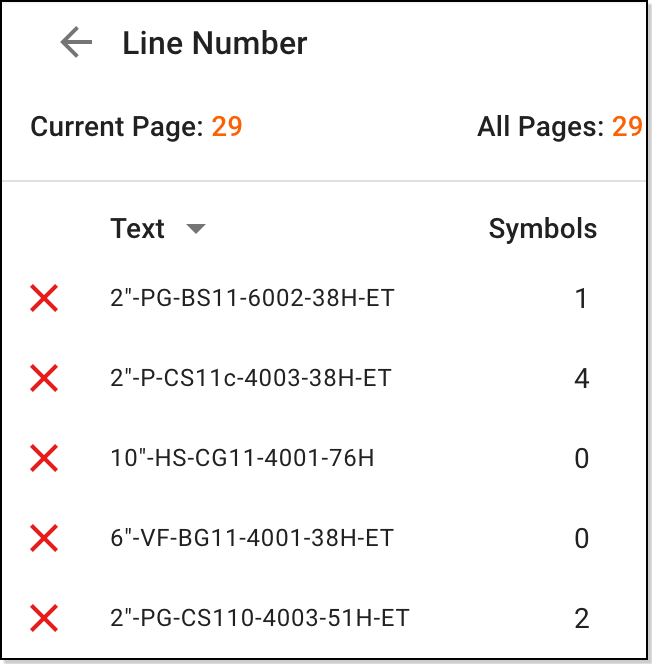
After you have finished extracting text, you can then export the text for use elsewhere.
Here's how to export text from a project:
-
Click on the project tile and select Download Project data (.ZIP).
DataSeer downloads a CSV file to the Downloads folder for your browser.
-
Open the CSV file in a spreadsheet app, such as Microsoft Excel or Google Sheets.
Exporting Table Data¶
When you extract tables from diagrams, a table preview displays the data extracted for each table.
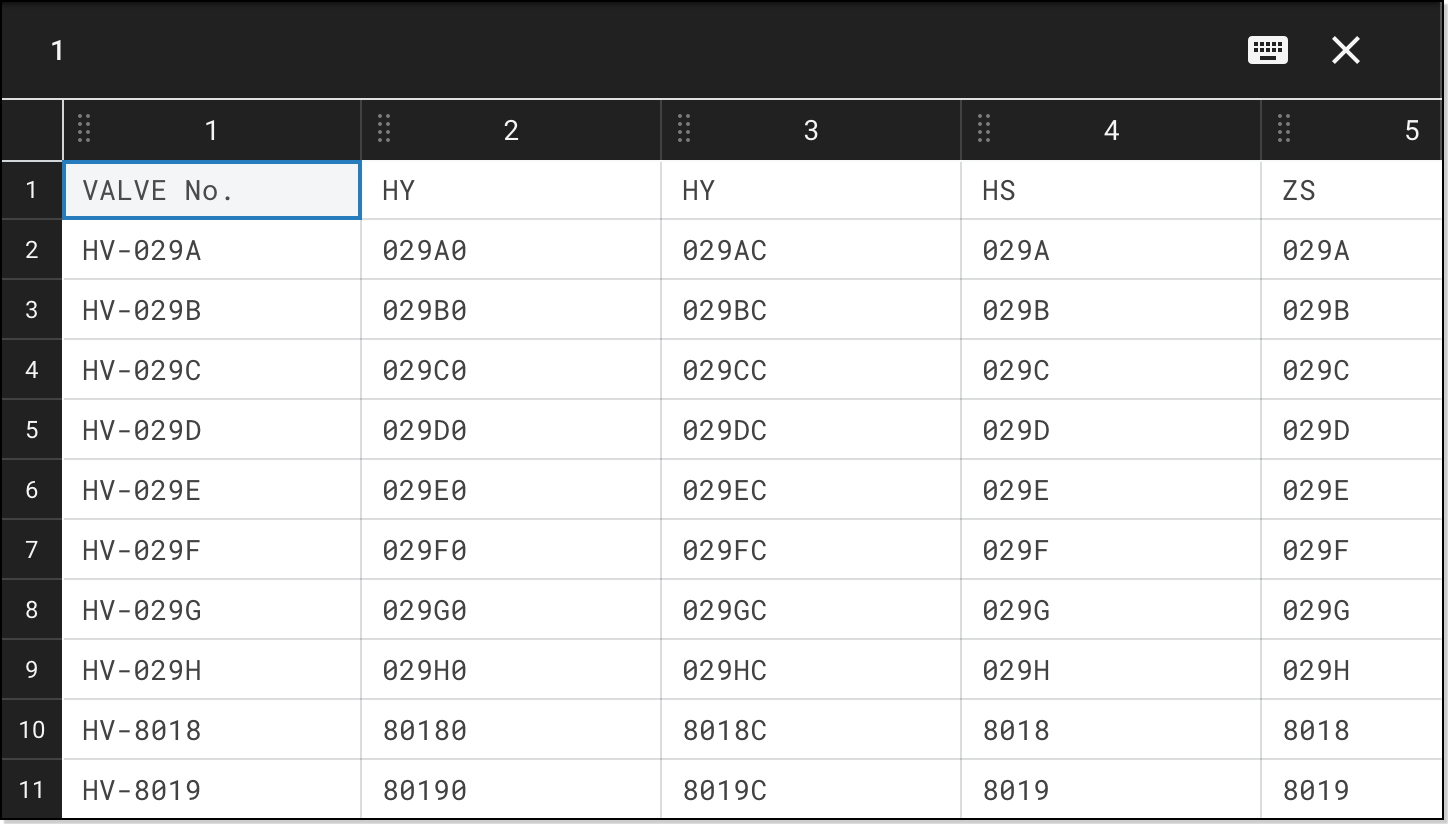
After you have finished extracting tables, you can then export the table data for use elsewhere.
Here's how to export table data from a project:
-
Click on the project tile and select Download Tables data (.CSV).
DataSeer downloads a ZIP file to the Downloads folder for your browser. The ZIP contains a CSV file for each table from which you extracted data.
-
Open the CSV file in a spreadsheet app, such as Microsoft Excel or Google Sheets.
Exporting Digital Conversion Data¶
The CSV Download Builder allows users to export a comprehensive packet of symbol and line data while being able to choose which symbols to include within the download. The data contained will include all symbol attributes along with coordinate data. Additionally, this download will inlcude unique identifiers as part of Group data so liked-grouped symbols can be easily associated/distinguished within a tabular format.
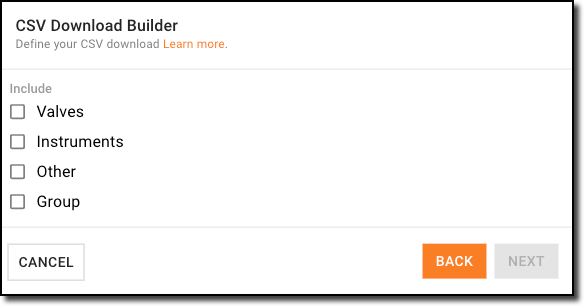
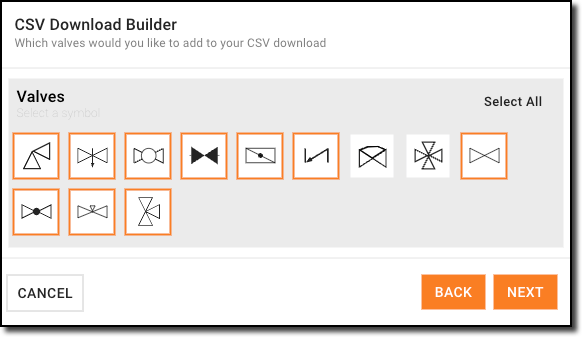
To use the CSV Download Builder:
- Click on the project and select Download Project data (.ZIP).
- Choose the classes of symbols you intend to include within your download and click NEXT
- For each class choose the symbols to include from those available within the project and click NEXT.
- (If Selected) Choose the Group Types to include within the download.
- Choose the style of delimiter from the dropdown.
- Click DOWNLOAD.
DataSeer downloads a ZIP file to the Downloads folder for your browser. The ZIP contains the following CSV files for the project:
| File | Contents |
|---|---|
ProjectName_objects.csv | Type, coordinate, attribute data for the project's symbols. |
ProjectName_piping.csv | Coordinate and reference number data for lines that have been detected by the app's piping algorithm. |
ProjectName_text.csv | Coordinate data for text object's detected in the project. |
ProjectName_lines.csv | Coordinate data for every solid line detected in the project. |
ProjectName_line_list.csv | Transposes the page's symbol data on each. |
Tips¶
To measure the impact of using DataSeer at your organization, you can enable a survey that displays when users download data from a project. This lets you capture key data such as the number of hours saved by using DataSeer.
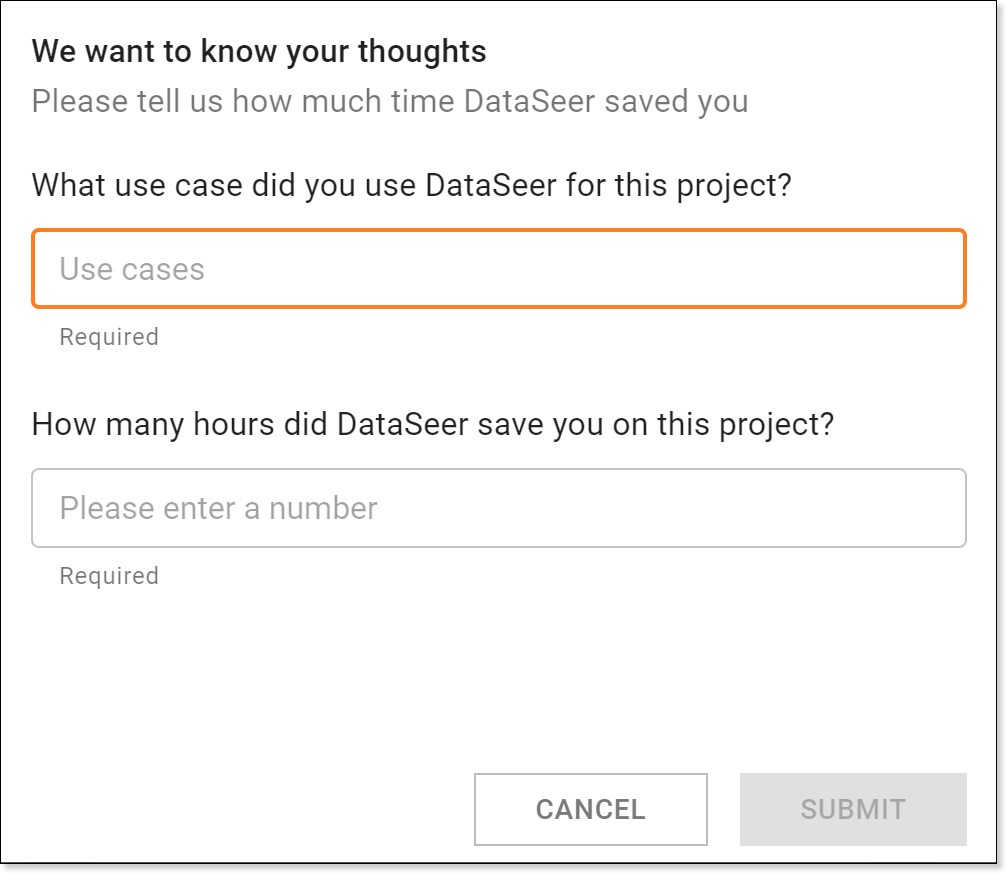
Contact us to enable this feature for your organization.
To import leading zeros from a csv download file into Excel, import the csv file using the comma delimited, text option. This will display the leading zeros in Excel.