Extracting Tables¶

The Tables tab is where you can extract tablular data from your project PDFs and create a digital copy that will retain both cellular contents and table structure.
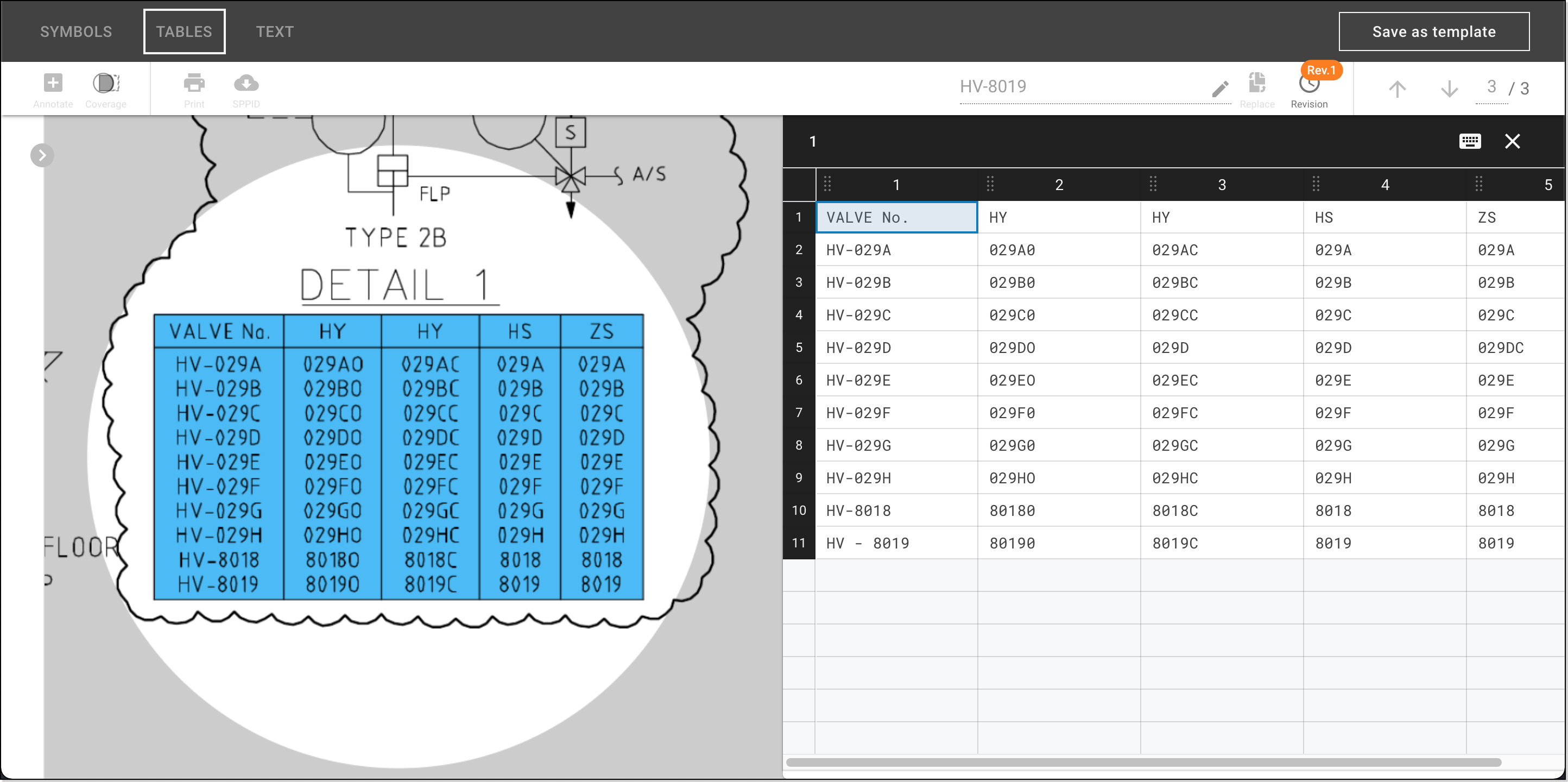
The following guides explain how to extract table data in your projects.
Extracting Table Data¶
Here's how to extract data from a table on a project document:
- Open a project.
- Open the Tables tab.
- Open a diagram and locate a table you want to extract.
- Click on the toolbar.
-
Zoom in as far as you can and draw a tight box around the table.
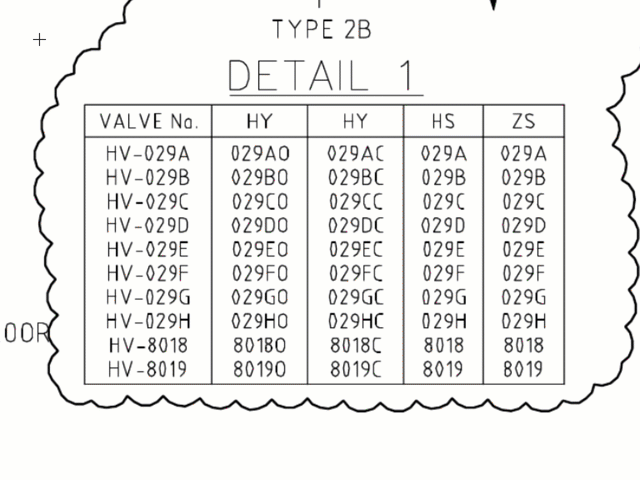
Tip
Selecting more area than necessary affects matching accuracy.
The Extract a Table window displays.
-
Complete the following:
- In Choose a style, select whether you want to extract the table with or without grid lines.
-
In Assign a type, enter the type of table you are extracting.
Tip
DataSeer groups tables by type. You can extract tables into their own type or group them together under the same type.
-
In Name your table, enter an identifying name for the table.
- Tick the checkbox for Multipage Table Extraction if you wish to run Table Extraction across all project pages (using the same capture area).
-
Click EXTRACT.
DataSeer extracts the table. If multiple pages are being extracted, the user will be temporarily navigated to the Project Library until the process is complete. Otherwise users should expect a singular table preview displays once singular page extraction is complete.
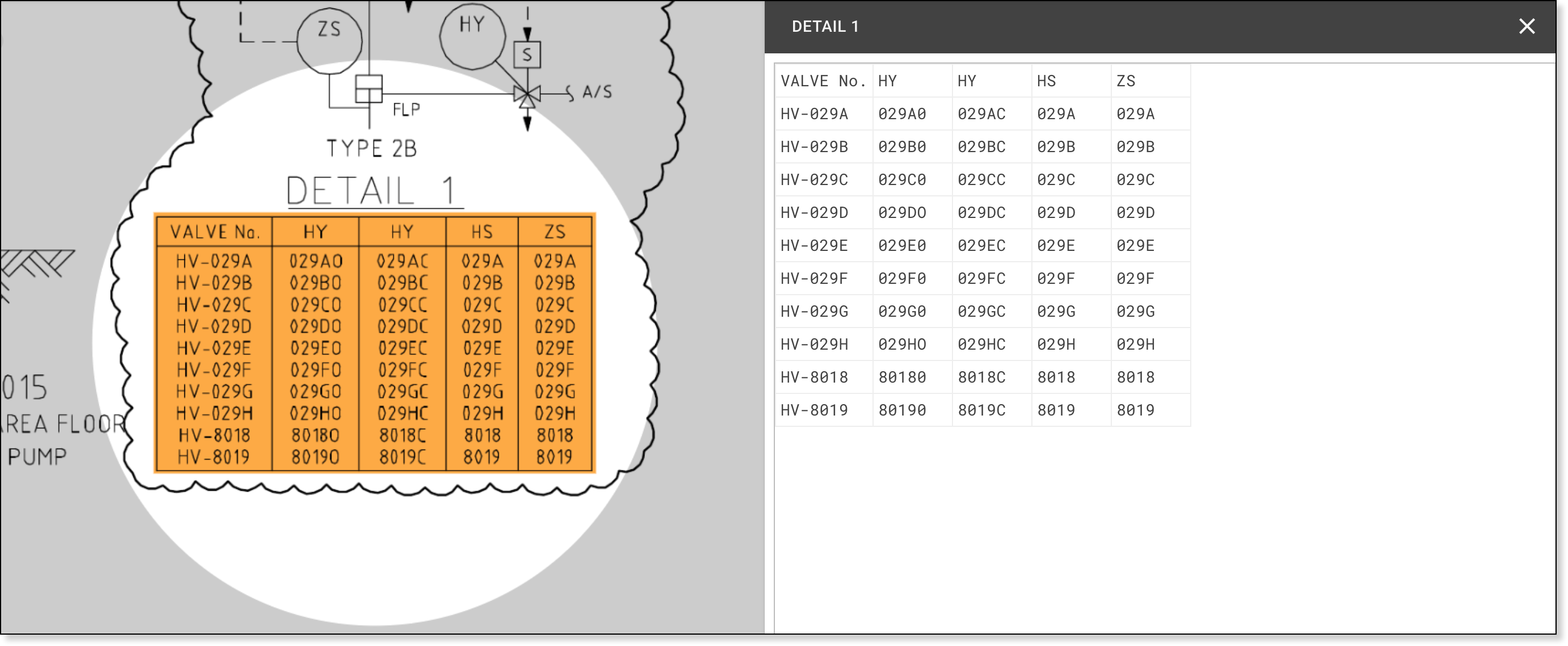
-
Review the extracted table:
Info
- To edit the data in a cell, click the cell, update the value, and press Enter
- To clear the data in a cell, click in the cell and delete the data.
- To add rows or columns, right-click in a cell and select one of the menu options.
- To copy or paste rows or columns, select the cells to copy, right-click on the selection, and select one of the menu options.
- To delete rows or columns, select the cells to delete, right-click on the selection, and select one of the menu options.
- To finish the review, click X in the top right corner of the table preview.
Concurrent Multipage Table Extractions
Users are advised to limit the number of max sized projects being processed concurrently to no more than 5 projects per active user.
Managing Tables¶
Updating Table Data¶
Here's how to update extracted table data:
- Open the project.
- Open the Tables tab.
- Select the table type on the sidebar.
-
Click next to the table.
The table preview displays
-
Make changes as necessary:
- To edit the data in a cell, click the cell, update the value, and press Enter
- To clear the data in a cell, click in the cell and delete the data.
- To add rows or columns, right-click in a cell and select one of the menu options.
- To copy or paste rows or columns, select the cells to copy, right-click on the selection, and select one of the menu options.
- To delete rows or columns, select the cells to delete, right-click on the selection, and select one of the menu options.
- To finish up, click X in the top right corner of the table preview.
Changing a Table Color¶
You can change the color of the highlight that displays over tables extracted from diagrams. This gives you greater flexibility and makes it easier to identify certain items.
Here's how to change the highlight color for a table:
- Open the project.
- Open the Tables tab.
- Click on the table and select Change Color.
- Select a new color.
Renaming a Table¶
Here's how to rename a table:
- Open the project.
- Open the Tables tab.
- Expand the table type on the sidebar.
- Click in the Name field.
- Enter a new name.
- Press Enter
Renaming a Table Type¶
Here's how to rename a table type:
- Open the project.
- Open the Tables tab.
- Click on the valve type and select Rename Type.
- Enter a new name.
- Click CONFIRM.
Deleting a Table¶
Here's how to delete a table you extracted by mistake:
- Open a project.
- Open the Tables tab.
- Expand the table type on the sidebar.
- Click X on the table.
Deleting a Table Type¶
Here's how to delete a table type and all tables of that type:
- Open a project.
- Open the Tables tab.
- Click on the table type and select Delete Type.
- Click CONFIRM.
Downloading Tables¶
Here's how to download your extracted table data.
- Click on the Project.
- Click
Download Tables Data (.CSV) - Choose if you wish to combine Tables of a similiar type to a single CSV via the exposed dropdown menu.
Data Organizaton
If you choose to combine tables of the same Type to a single CSV, the downloaded file will additionally add columns to indicate which Drawing Reference Number each row of data was extracted from. If you opt to keep the tables seperate, each will be downloaded as its own self contained CSV via a .ZIP file.