Integrations¶

DataSeer makes your life easier by integrating with other applications. This guide explains how to set up and use our current integrations.
CAD Software¶
DataSeer's DXF data export allows for users to redraw P&ID elements within file format compatible softwares. By first extracting data using DataSeer, users may quickly create digital twins using the labels, tags and piping extracted using DataSeer.
Here's how the DXF integration works:
Upload a diagram to DataSeer and extract symbols from it.
Download the .DXF file for the diagram.
Upload to DXF compatible software.
Important
1 | |
Smart P&ID¶
The Smart P&ID integration lets you redraw legacy diagrams in Smart P&ID using data extracted from diagrams in DataSeer.
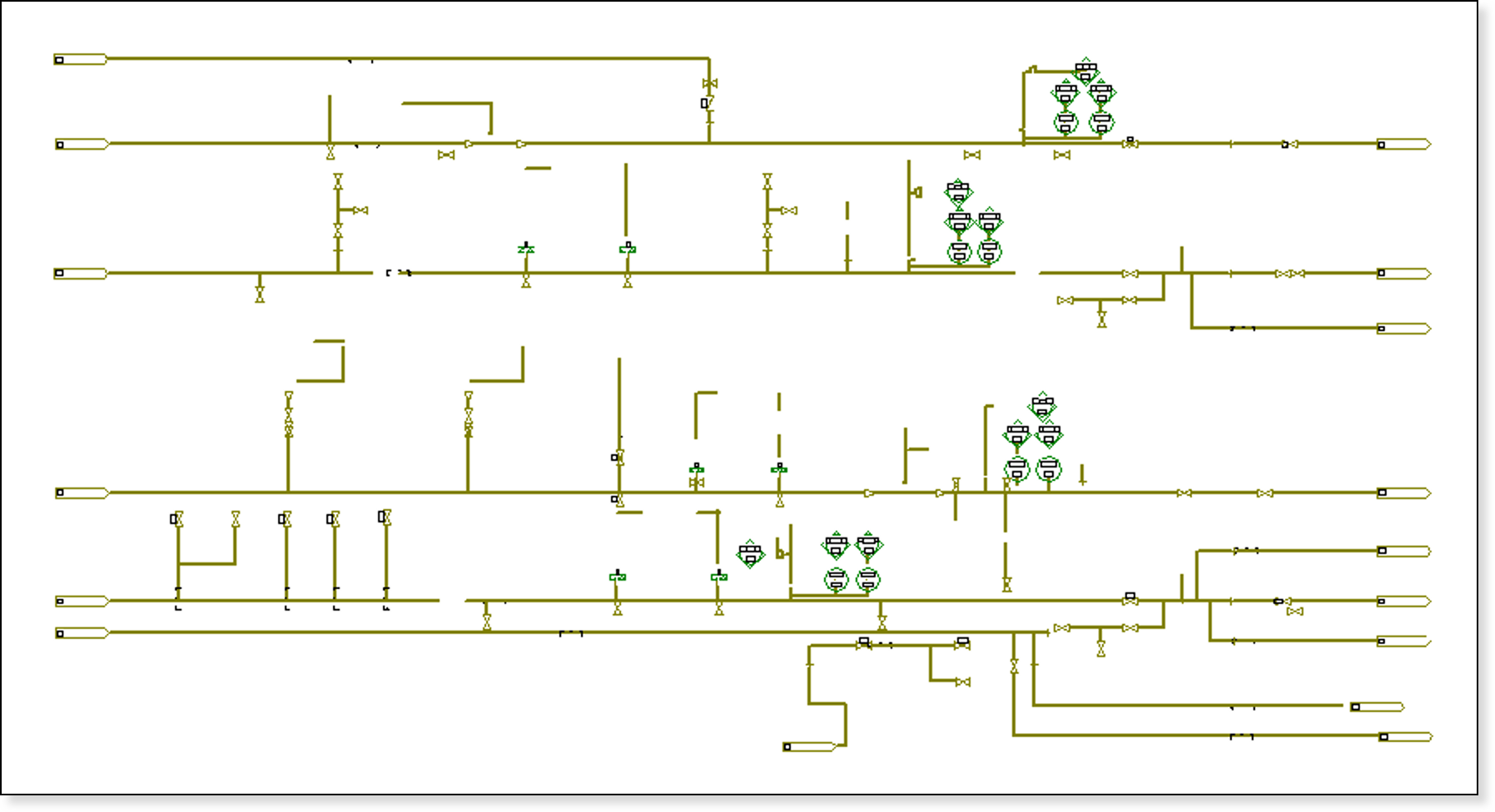
How it Works¶
Here's how the Smart P&ID integration works:
Upload a diagram to DataSeer and extract symbols from it.
Download the SPPID output file for the diagram.
- This is a Microsoft Excel workbook containing the data and macros necessary to redraw the diagram in Smart P&ID.
Open Smart P&ID.
Open the SPPID output file and click Start.
- The Smart P&ID automation engine scans the workbook and starts redrawing the diagram.
- Lines get drawn first, followed by symbols and text.
Add custom symbols and text to complete the diagram.
Setup¶
Complete the following to set up this integration:
Prerequisites
You must have a supported version of Smart P&ID to use this integration.
-
Download the DataSeer Custom Symbols file:
-
Unzip the file and save the
.symfiles to your local device. -
Copy the
.symfiles to the following locations in your Smart P&ID symbol catalog:Symbol Name Copy To 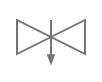
Arrow Valve.sym\Piping\Valves\2 Way Common\ 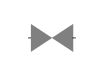
Gate Valve Closed.sym\Piping\Valves\2 Way Common\ 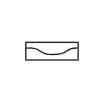
Diaphragm Seal.sym\Instrumentation\In-Line\Misc\ 
Interlock Function.sym\Instrumentation\System Functions\Interlocks\ 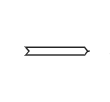
Off-Drawing 2.sym\Piping\Piping OPC's\Off-Drawing 2.sym [text label] Instrument Text.sym\Design\Annotation\Labels\ Note
If you have a different file structure for your Smart P&ID symbol catalog, copy the symbols to the equivalent folders in your symbol catalog.
Redrawing a Legacy Diagram¶
Complete the following to redraw a legacy diagram in Smart P&ID:
- Upload the diagram to DataSeer.
-
Extract symbols from the diagram.
Important
Currently, the Smart P&ID integration can only redraw symbols in the DataSeer symbol library.
-
Click on the toolbar and select Download SPPID.
- DataSeer downloads a Microsoft Excel workbook to the Downloads folder for your browser.
- This is workbook contains the data and macros necessary to redraw the diagram in Smart P&ID.
-
Open the workbook in Excel and go to the SymbolMappings tab.
- Verify and update the symbol locations to match the paths for your Smart P&ID symbol catalog.
- Open Smart P&ID.
- Create a blank drawing.
- Return to the workbook in Excel and open the SheetMain tab.
-
Click Start.
- The Smart P&ID automation engine scans the workbook and starts redrawing the diagram.
- Lines get drawn first, followed by symbols and text.
- A notification displays once the process is complete.
-
Add custom symbols and text to complete the diagram.
Tip
To set the sizes for valves, you must add line numbers to the drawing. Smart P&ID will then update valve sizes automatically based on the line where they are located.