Using Templates¶

During a long running project, you will process numerous batches of diagrams that feature symbols unique to the customer. Every time you upload the customer's diagrams to DataSeer, you have to extract the same symbols each time.
To make processing diagrams easier, you can create templates from projects. Templates contain all of the symbol types identified in a project and can be reused on future projects. So once you add a template, you can select it when adding a new project and DataSeer will look for the symbols listed in the template. This reduces rework and saves you significant time.
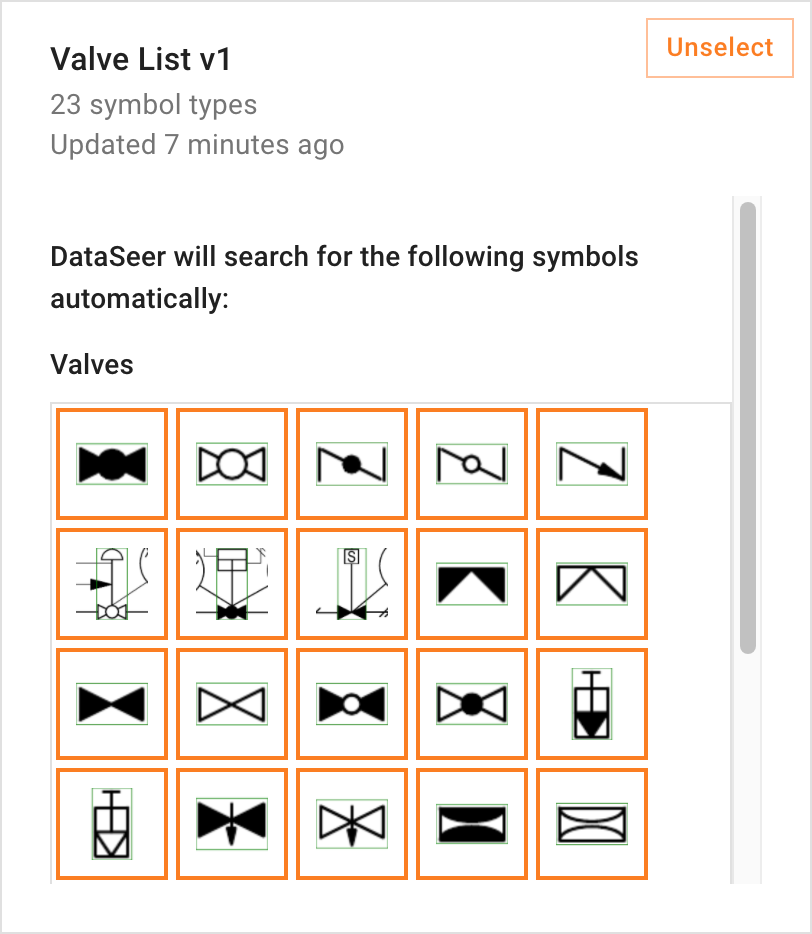
Optimal Training Data
Using a project's Legend Sheet can be a good reference to confirm all symbols are captured in your template BUT ensure you also include Production data as part of your template-making project. Otherwise there will be deficent data for DataSeer to learn each symbol and will show subpar performance in future symbol searches.
The following guides explain how to add and use templates for your projects.
Adding a Template¶
Here's how to add a new template:
- Open a project.
- Extract symbols.
- Adjust a symbol's detection threshold.
Info
- The detection threshold of each symbol is set to the last Global Model Threshold it was assigned prior to being added to the template.
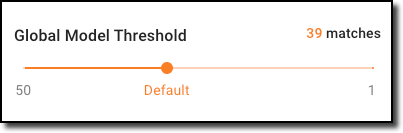
- Click Save as template and select Add new.
- Enter a name for the template.
- Click SAVE.
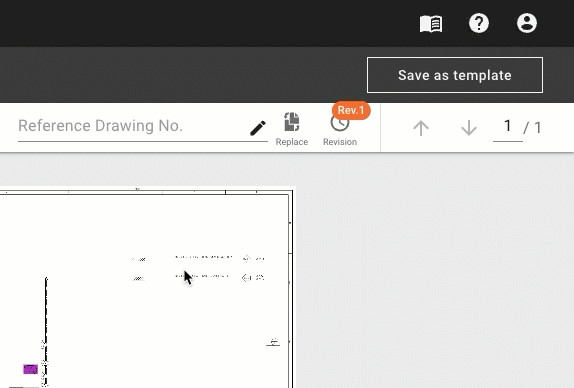
Updating a Template¶
Here's how to update an existing template:
- Open a project.
- Modify the symbol types in the project.
- Click Save as template and select Update existing.
- Click Yes.
Using a Template¶
Here's how to use a template when adding a new project:
- Open the Project Library.
- Click UPLOAD FILES and select Create a new project.
- Give your project a name and upload PDFs of diagrams.
- Click UPLOAD.
- Under Data Extraction Options, click Select Template.
-
Click Select on the template you want to use.
- A list of the symbol types included in the template displays.
- Click on any symbol to omit it from the auto extraction process.
Info
- The detection threshold of each custom symbol is set to the last Global Model Threshold it was assigned prior to being added to the template.
-
Click PROCESS.
DataSeer uploads and scans the diagrams for the symbol types specified in the template.
-
Click LAUNCH to start work on the project.
Managing Templates¶
Here's how to view and delete your saved templates:
- Click on the Navigation bar.
- Select Templates.
- A list of your templates displays.
- Click the red "X" to delete a template.